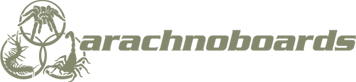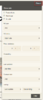- Joined
- Sep 23, 2002
- Messages
- 233
Welcome to our Classifieds Tutorial
The Classifieds can be reached by clicking "Classifieds" in the forum toolbar, menu, or by clicking here.
Make sure to read the Classifieds Terms and Rules which can be found by clicking here.
The Classifieds contain four regional areas:
Groups have the following classifieds posting abilities:
Creating a Classifieds Ad
For Sale Ad Form:
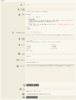
The Classifieds can be reached by clicking "Classifieds" in the forum toolbar, menu, or by clicking here.
Make sure to read the Classifieds Terms and Rules which can be found by clicking here.
The Classifieds contain four regional areas:
- General - (viewable by all members)
- Asia-Pacific - (viewable by Asia-Pacific group members only)
- Canada - (viewable by Canada group members only)
- Europe - (viewable by Europe group members only)
- For Sale/Trade/Wanted/Free
- Invertsonals
- Active (user promotion)
- Old Timer (user promotion)
- Classifieds User (paid upgrade)
- Arachnosupporter (paid upgrade)
- Arachnosupporter + (paid upgrade)
Groups have the following classifieds posting abilities:
Registered | Active/Old Timer/Classifieds User | Arachnosupporter | Arachnosupporter + | |
| Maximum number of open ads | 1 (Invertsonals only) | 2 | 3 | 3 |
| Can change ad expiration date | No | No | Yes | Yes |
| Maximum time before ad expires | 15 Days | 15 Days | 30 Days | 60 Days |
| Bump/Post as Update Delay | Unavailable | 2 Days | 1 Day | 1 Day |
| Tag own ad | No | No | Yes | Yes |
| Lock/Unlock questions on own ad | No | No | No | Yes |
Creating a Classifieds Ad
For Sale Ad Form:
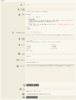
- If you have not already created one, create a review item for yourself in the appropriate review category:
- Click here or go to our classifieds and click the "post ad" button.
- Select the appropriate Region and Sub-category for your Ad:
- For Sale/Trade/Wanted/Free
- Invertsonals
- Input the title for your ad
- Input a brief description - Optional
- Select the appropriate ad type:
- For Sale/Wanted/Free
- For Sale
- Input Price - (Do NOT input the currency symbol in this field). If you have a range of prices, put the lowest price in this field.
- Select currency type:
- USD
- CAD
- AUD
- GBP
- EUR
- Set Price Range box - If your ad has a range of prices, check this box and put the highest price in the field that appears.
- Set Sale Price box - If your item is on sale check this box and input your sale price/range of sale prices.
- Sale prices must be less than the amounts entered in the "Input Price" field.
- Leave the 2nd sales price input field empty or 0.00 if you don't have a price range set.
- Free - (Proceed to #7)
- Wanted - (Proceed to #7)
- For Sale
- Invertsonals
- For Loan - (Proceed to #7)
- Wanted - (Proceed to #7)
- For Sale/Wanted/Free
- Input Ad Expire Length (Days) - Optional
- If nothing is input, your ad will run for the "maximum time before ad expires" value for your usergroup. (see table above)
- If you input a number, your ad will run for that many days. The number of days cannot exceed the "maximum time before ad expires" value for your usergroup. (see table above)
- Input your location.
- Check locations that you ship to: - Multiple selections allowed - Optional
- U.S.A
- Canada
- Europe
- Asia-Pacific
- Worldwide
- Local Pickup
- Input the URL for your website - Optional
- Input the URL for your Arachnoboards.com Review item (Tutorial on copying your Review Item URL can be found here.)
- Input your ad details (including your TOS/TOL).
- Attach any files (images) you would like in your ad. - Optional
- Unless you choose otherwise, the first image attached will be the featured image for your ad.
- Input tags for your ad - availability based on the "Tag own ad" value for your usergroup. (see table above) - Optional
- Read the Classifieds Terms and Rules and check the box to confirm you accept them.
- Click Post Ad to post your ad